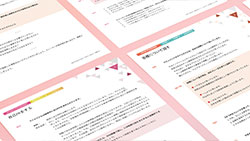はじめるまでの流れ
FLOW TO START
1. 無料会員登録
会員登録
-
- 登録情報の入力
- Zipan無料会員申込みページより必要事項をご入力の上「確認」ボタンをクリックしてください。
※お客様が安心してご利用頂けるように個人情報入力ページにはSSL暗号通信を導入しています。
※Microsoft Teamsのコンタクト詳細の登録は無料会員ご登録後、お客様情報設定画面より行ってください。

-
- 入力内容を確認&送信
- 入力内容をご確認いただき問題ないようでしたら「送信」ボタンをクリックしてください。

-
- 仮登録メールを受信&メールを認証
- Zipanよりご登録のメールアドレスへご確認メールが届きます。
メール内のリンクをクリックします。
<仮登録メールが届かない場合>
「迷惑メールフォルダ」に入っていないかご確認ください。
送信メールアドレスは system@zipan.jp です。

-
- 登録完了
- メール内のリンクをクリックすると無料会員の登録が完了します。

1. 無料会員登録までの流れ
会員登録
-
- 会員ページ「My Zipan」へログイン
- Zipan ホームページの画面右上にある「ログイン(My Zipan)」ボタンをクリックしてください。
ご登録いただいた「メールアドレス」「パスワード」をご入力のうえ
「ログイン」ボタンをクリックしてください。
<ログインができない場合>
メールアドレスに届いた認証アドレスをクリックしていないか、入力したメールアドレスまたはパスワードが間違っている可能性があります。また稀にブラウザのキャッシュが影響しログインできなくなる場合がございますので、キャッシュを削除してログイン、もしくは別ブラウザでログインできないかお試しください。

2. コミュニケーションツール&ヘッドセットの準備
コミュニケーションツールの準備
Zipanは無料の通信ソフト「Microsoft Teams」を利用してレッスンを行います。Teams利用者同士であれば世界中どこへでも無料で通話ができ、カメラがあればビデオ通話が可能です。
メッセージを相手に届けるチャット機能をつかえば、より効果的にレッスンを受講することができます。
-
- Teamを既にご利用されている方
- STEP3.無料体験レッスンの受講におすすみください。
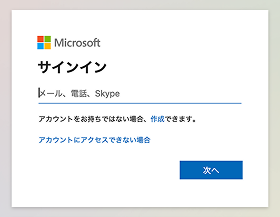
- Teamsを初めてお使いの方
-
- Teamsのオフィシャルサイトからダウンロードしてください。
Teamsのオフィシャルサイト(外部リンク) - Teamsのインストールしてください。
- インストール後、ナビゲーションにしたがってアカウントを作成してください。
Teamsのカンタンガイドページをご覧ください。(外部サイト) - Teamsのオフィシャルサイトからダウンロードしてください。
2. コミュニケーションツール&ヘッドセットの準備
Microsoft Teamsのプライバシー設定
Zipanは無料の通信ソフト「Microsoft Teams」を利用してレッスンを行います。Teams利用者同士であれば世界中どこへでも無料で通話ができ、カメラがあればビデオ通話が可能です。
メッセージを相手に届けるチャット機能をつかえば、より効果的にレッスンを受講することができます。
-
- Teamsのプライバシー設定を確認
-
- インストールされているMicrosoft Teamsのバージョンによって初期設定が異なる場合がありますのでご注意ください。
- Teamsアプリ内で「設定」>「プライバシー」を開く
- 「検索を許可」の設定が「オン」になっていることを確認 (※この設定が「オフ」になっている場合、トレーナーがあなたを検索・招待できず、レッスンに支障が出る可能性があります)
- 【ご注意】Teamsの設定によっては、以下のアカウント情報がトレーナーに表示される可能性があります(※メールアドレス、電話番号、LinkedInプロフィール など)。
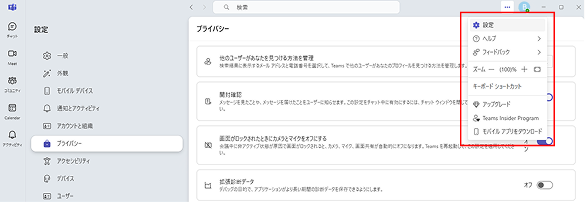
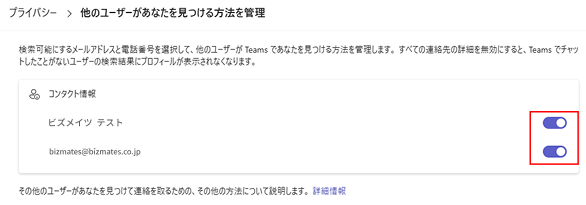
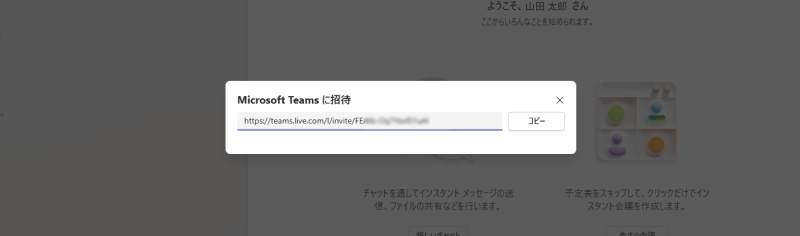
2. コミュニケーションツール&ヘッドセットの準備
My Zipan へのMicrosoft Teamsアカウント登録
-
- My Zipan へのMicrosoft Teamsアカウント登録
- 会員ページ「My Zipan」にログインし、最初の画面案内に従って「お客様情報設定」画面より ①「Teams招待リンク」と ②「Teams用メールアドレス」のご登録をしてください。
- Teams表示名ではなく、必ず「Teams招待リンク」と「Teams用メールアドレス」を登録してください。
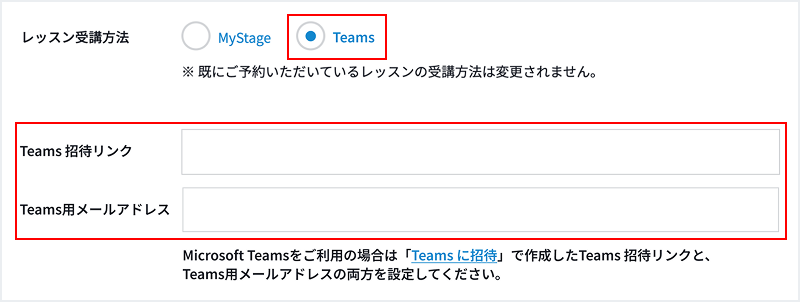
2. コミュニケーションツール&ヘッドセットの準備
ヘッドセットの準備
-
- ヘッドセットの準備
- <マイク内蔵型のパソコンをご使用の方>
ヘッドセットがなくてもレッスンのご受講が可能ですが、高音質なヘッドセットを使ってのご受講をお勧めします
<マイク内蔵型ではないパソコンをご使用の方>
ヘッドセットは家電量販店やインターネット上で購入することができます。ご自身の映像をトレーナーに見てもらいたい場合は別途WEBカメラをご用意ください。

3. 無料体験レッスンの受講
レッスンの予約
-
- レッスンの予約
- 会員ページ「My Zipan」にログインし、Home画面上段メニューの「レッスン予約」ボタンをクリックしてレッスン予約ページに移動してください。
無料体験レッスンを受講したい「日付」を選択し、予約可能な時間帯(「OPEN」と表示されている時間帯)をクリックして無料体験レッスンをご予約ください。
予約したレッスンは「My Zipan」のHome画面でご確認いただけます。 -
- よくあるご質問
-
- レッスンの予約は開始何分前まで予約可能ですか?
- レッスンの予約はレッスン開始15分前まで可能です。

3. 無料体験レッスンの受講
無料体験レッスン受講前の準備
-
- 無料体験レッスン開始の15分前までに
-
- Microsoft Teamsを起動
- 受講生管理画面「My Zipan」にログイン
- ヘッドセットの用意

-
- レッスン開始 約2分前
-
- トレーナーからメッセージが届きます。メッセージが届いたら、「許可」ボタンをクリックしてください。
- ヘッドセットをご用意ください。通話品質向上のため、ヘッドセットの使用を推奨しています。
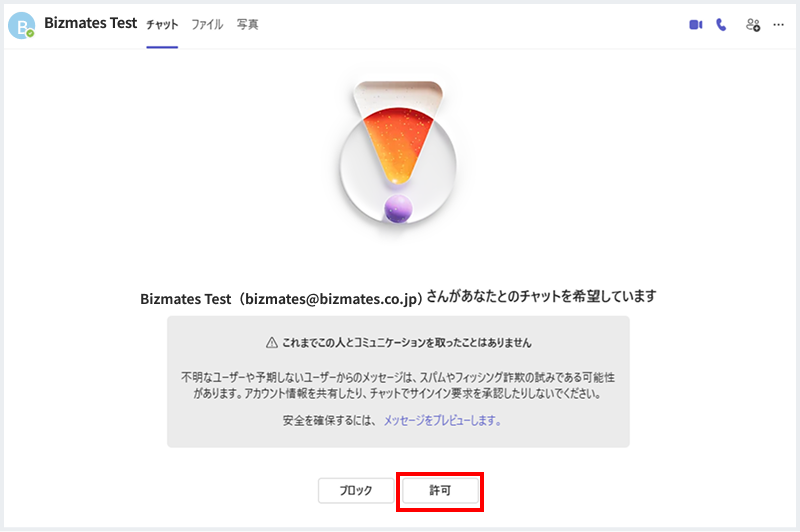
3. 無料体験レッスンの受講
無料体験レッスン スタート
-
- 無料体験レッスンの流れ
-
- 簡単な挨拶
- レベルチェック、Zipanのご案内
- 体験レッスン
- よくあるご質問
-
- よくあるご質問
-
- 通話ができないのですが何が原因でしょうか。
- まずは以下の点をご確認ください。
- マイク・ヘッドセットがきちんと接続されていますか?
- 音量がミュートもしくは小さく設定されていませんか?
- Microsoft Teamsにログインできていますか?
- トレーナーがMicrosoft Teamsの [コンタクト] に追加されていますか?
Zipan運営事務局:support@zipan.jp

無料体験レッスンでZipanのレッスンにご満足いただけた方は「有料会員」にご登録ください。
ご登録後はZipanの有料会員限定のサービスをお楽しみいただけます。